【初心者向け】Googleアナリティクス 導入方法(2018年10月最新版)
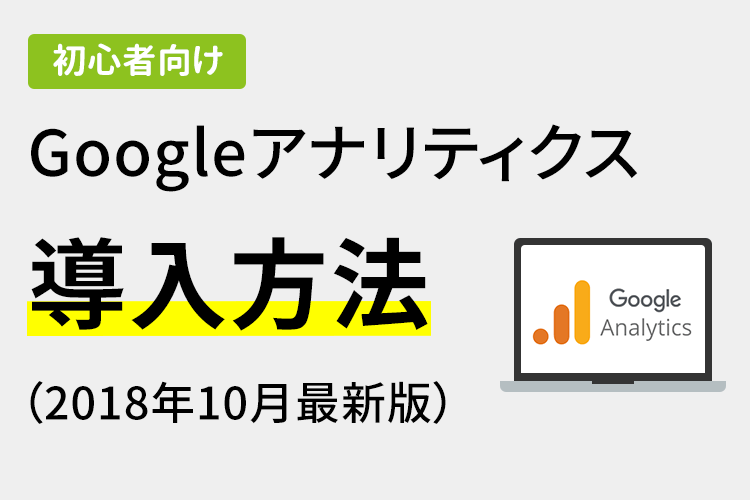
「サイトを持ってはいるけど、活用できていない」「サイトが良くないのはわかるけど、何から手をつけてよいのかわからない」という方、Googleアナリティクスの登録はお済みでしょうか。
この記事では、無料かつ高機能なアクセス解析ツールである「Googleアナリティクス」の導入方法を4つのステップに分けお伝えします。
ステップ1 Googleアカウントの取得
Google アナリティクスの利用にはGoogleアカウントが必要です。
※すでにアカウントをお持ちの方は飛ばして頂いて構いません。
以下のサイトより、作成を行ってください。
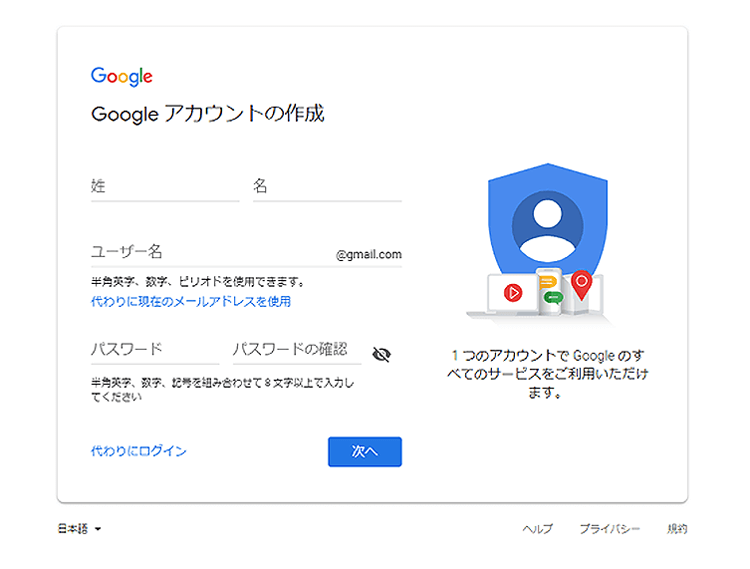
ステップ2 Googleアナリティクスへ登録
作成したGoogleアカウントでログインした状態で、Googleアナリティクスを開きます。
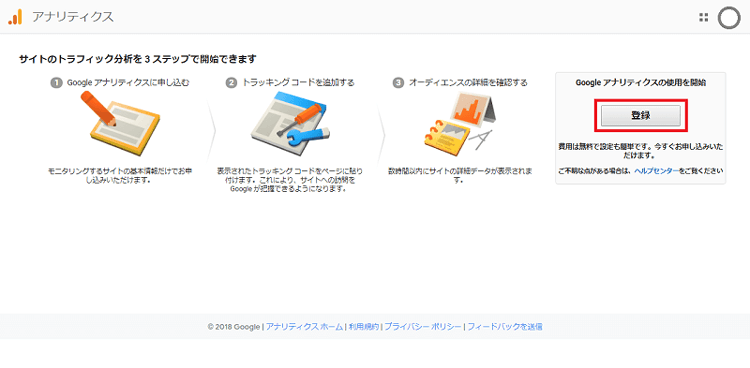
登録をクリックします。
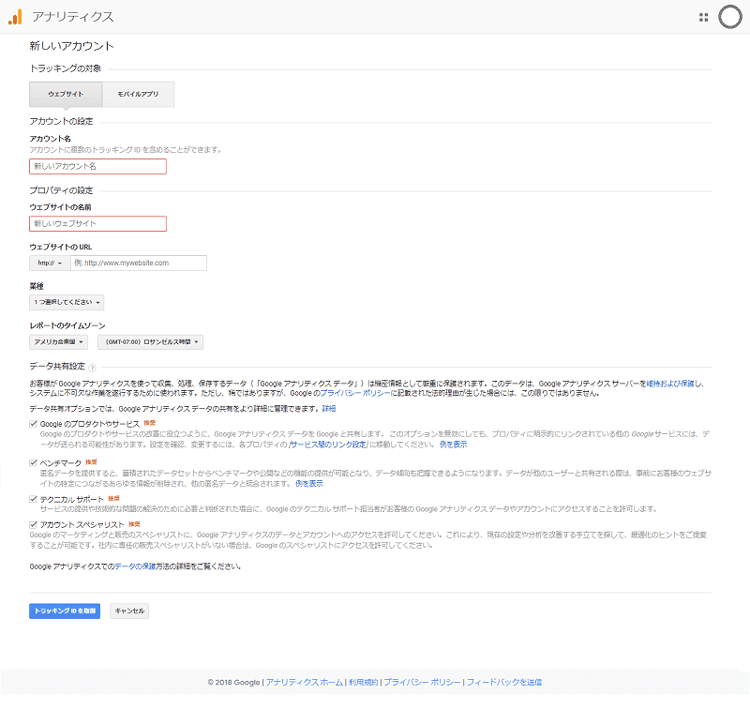
・トラッキングの対象
→ウェブサイトを選択
・アカウントの設定
→会社名もしくは管理者名を入力しましょう。
・ウェブサイト名
→サイトの名前を入力
・ウェブサイトのURL
→サイトのURLを入力(httpまたはhttpsのあとから入力しましょう)
・業種
→近い業種を選択しましょう。
・レポートのタイムゾーン
→日本
・データ共有設定
→こだわりがなければすべてチェックを入れたままで問題ありません。
入力した内容に間違いがなければ「トラッキングIDを取得」を押します。
利用規約が表示されるので、問題なければ「同意する」を押します。
ステップ3 トラッキングコードの設置
画面に表示されているトラッキングコードをサイトに設置していきます。
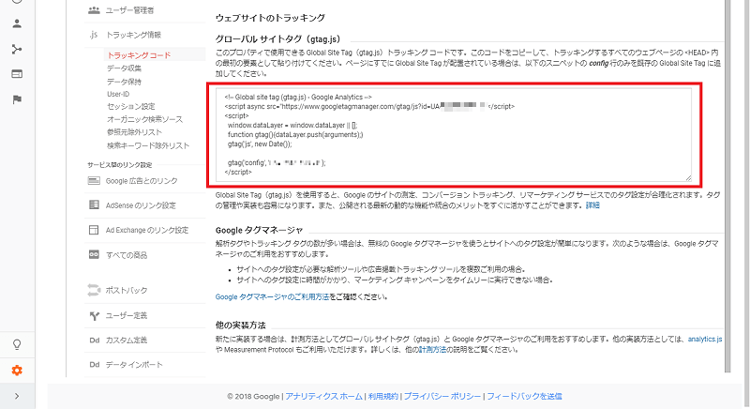
・設置場所
→すべてのページのhtmlファイルの<HEAD>内のはじめの要素
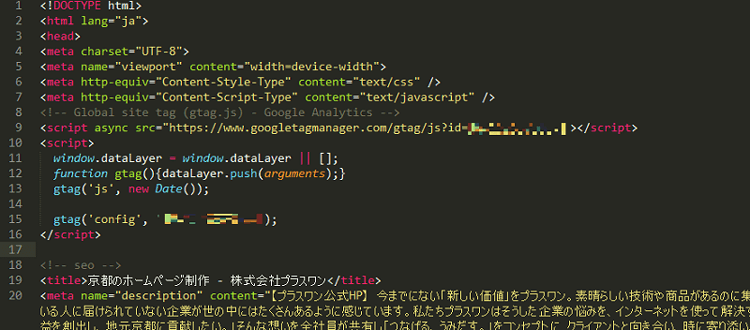
トラッキングコード一行目の
<!-- Global site tag (gtag.js) - Google Analytics -->の中身は
<!?Googleアナリティクスのタグ_gtag.js -->
といったようにわかりやすいものに変更しても問題ありません。
ご自身でのhtmlファイルの書き換えが難しい場合は、サイトを手がけた制作会社に相談してみましょう。
(もちろん、弊社でもご相談を受け付けております!)
ステップ4 動作確認
サイトへのトラッキングコードの設置が終わったら、
・対象のWEBサイト
・Google アナリティクス
をそれぞれ別のウィンドウで開きましょう。
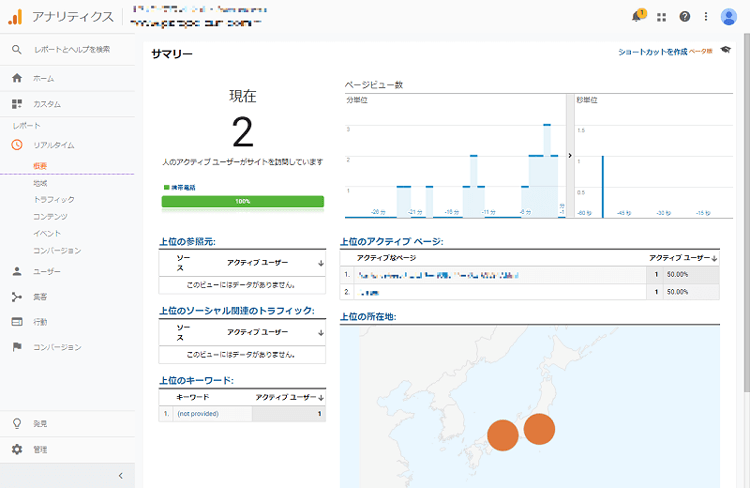
アナリティクスの左のメニューからリアルタイム>概要を選び
人数がカウントされていたら成功です。
メニューにある他の項目の説明についてはこちらの記事で紹介していますので、合わせて御覧ください。
まとめ
Google アナリティクスを導入したことでアクセス解析が出来るようになりました。
今のサイトにアクセスがどれくらいあるのか、一番見られているページは?
などなど、アナリティクスには解決の糸口となるデータが満載です。問題点を洗い出し、是非改善に役立ててくださいね!
弊社ではGoogle アナリティクスの設定はもちろん、WEB広告の出稿からサイト制作まで行っています。お困りのことがあれば是非弊社までご相談くださいませ!
![]()
記事の投稿者 H.S
2017年度入社のアカウントプランナーです。
お客様の業態に合わせた、最適なWEB広告をご案内します。
売上げアップのための集客支援、ランディングページ制作、ヤフー・グーグル広告、SNS広告の運用はプラスワンまでご相談下さい。